How to Deploy Helperbird through the G Suite Console
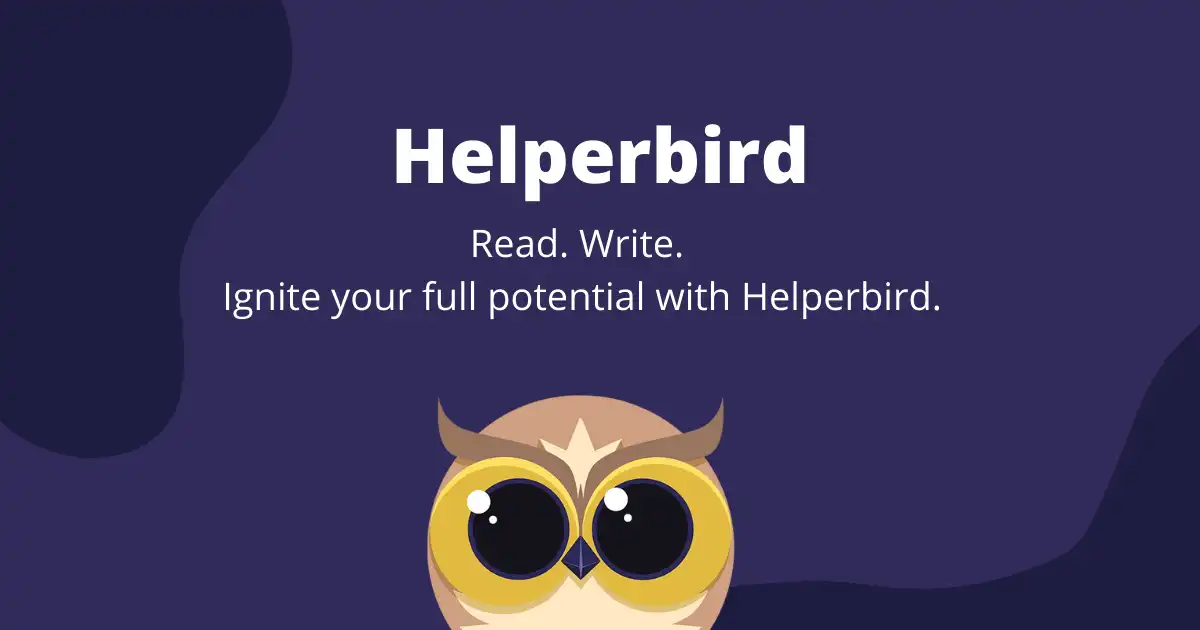
Click Device management in the Google Admin Console.
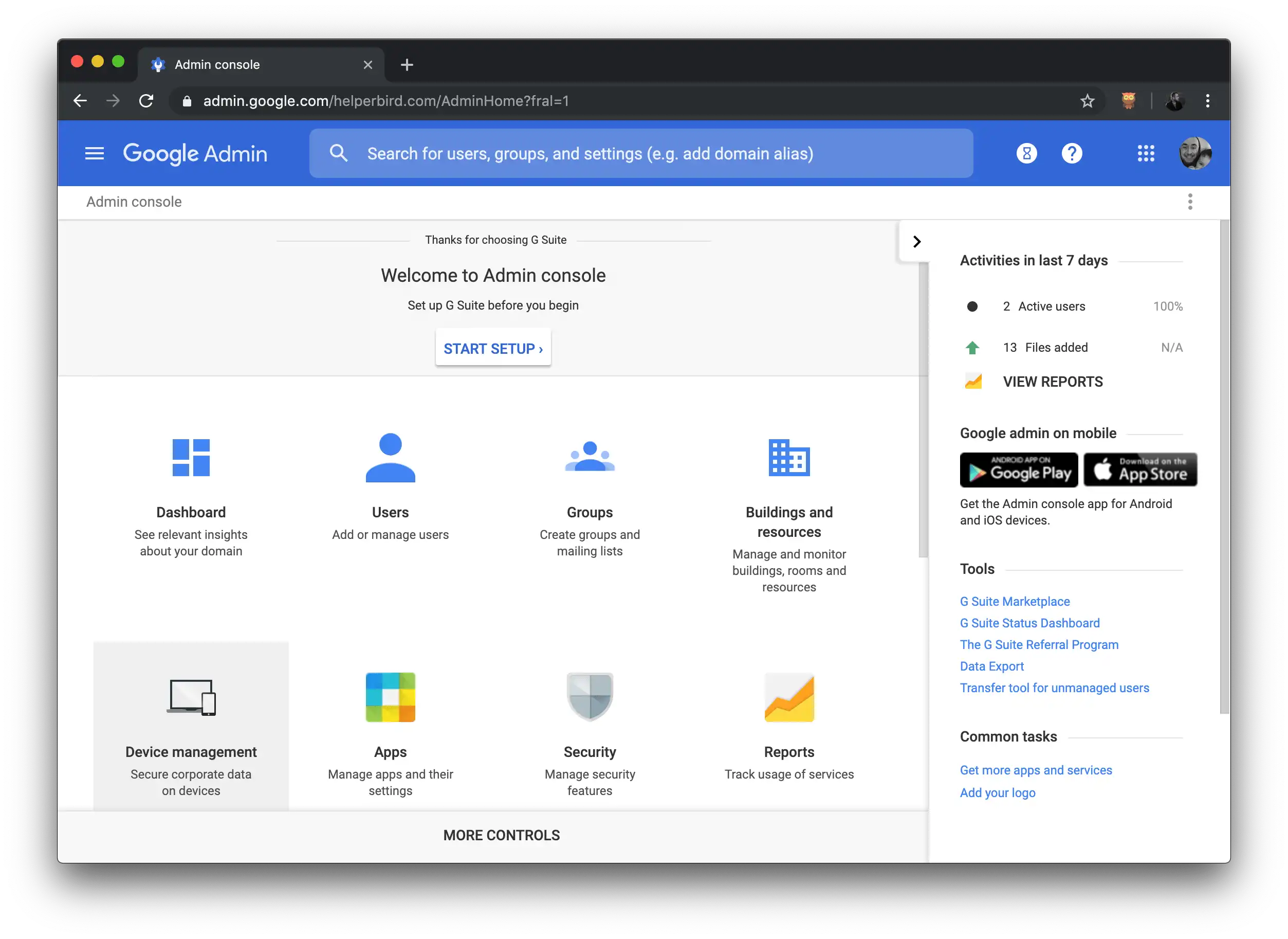
Step one of how to install Helperbird on G Suite
Select Chrome management.
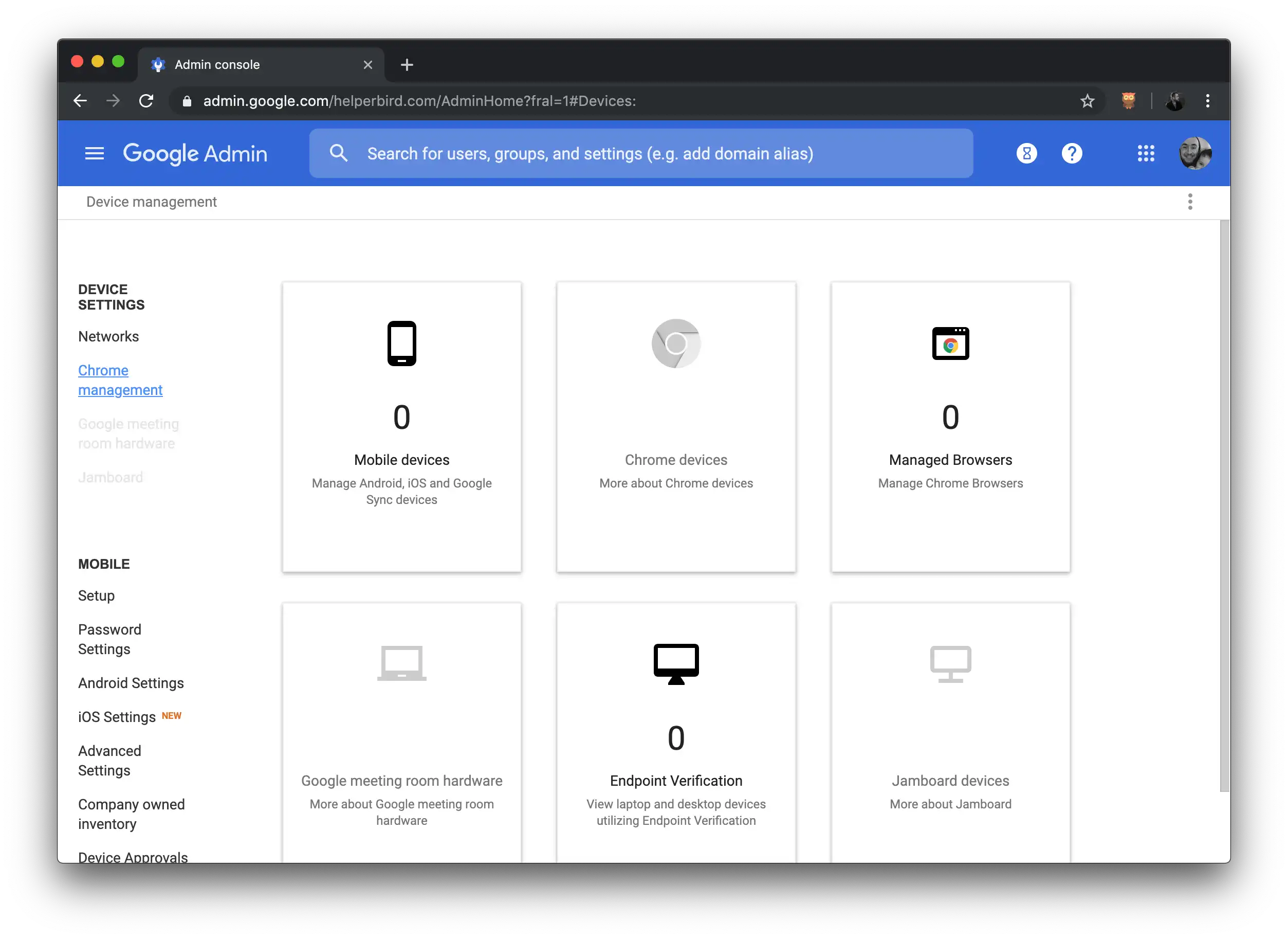
Step two of how to install Helperbird on G Suite
In Chrome Management, select User & browser settings.
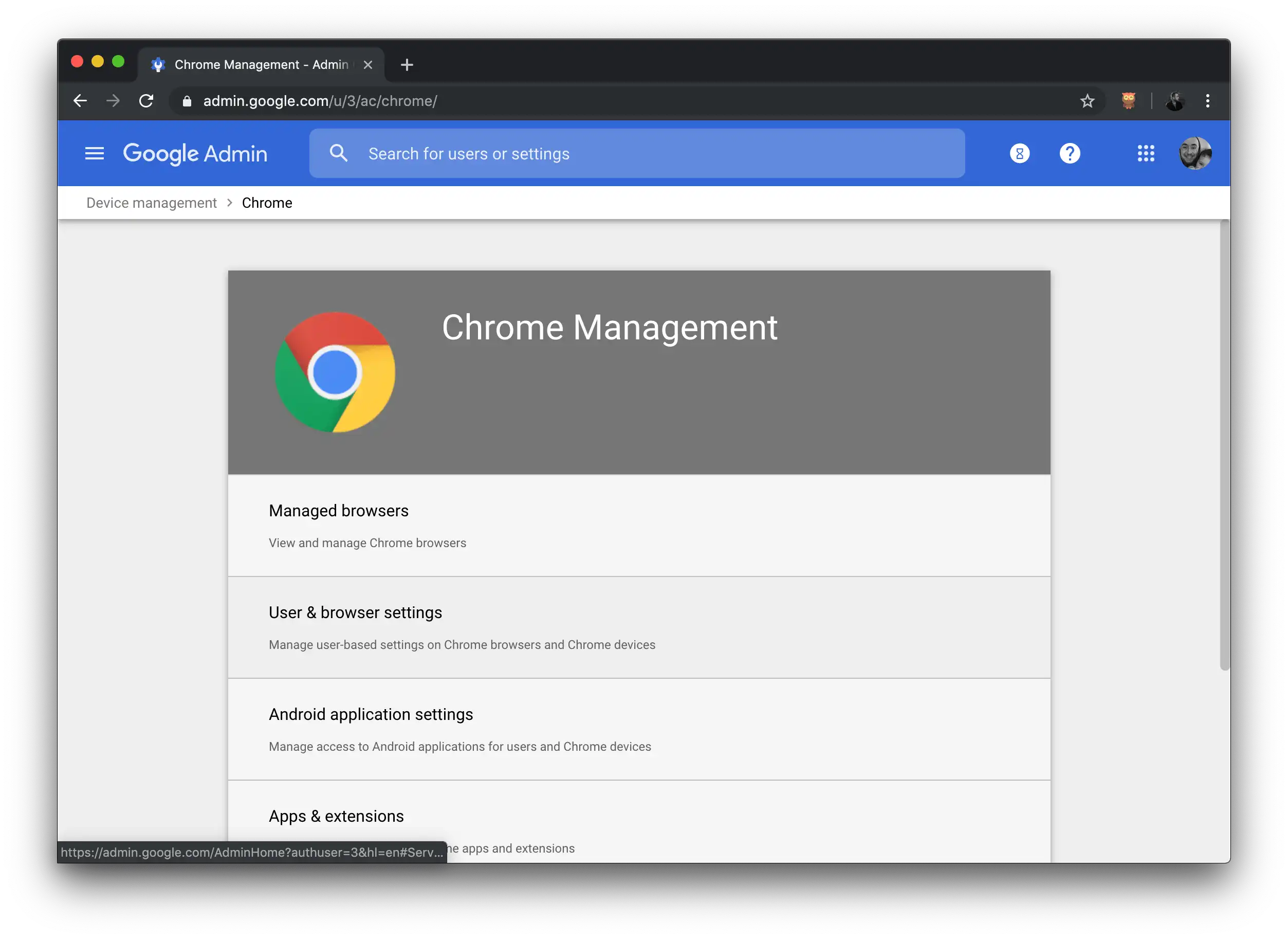
Step three of how to install Helperbird on G Suite
Under Organizations choose the OU (Organizational Unit) you would like to deploy extensions to.
Scroll down to Apps and Extensions and locate Force-installed Apps and Extensions.
Click the Manage force-installed apps link.
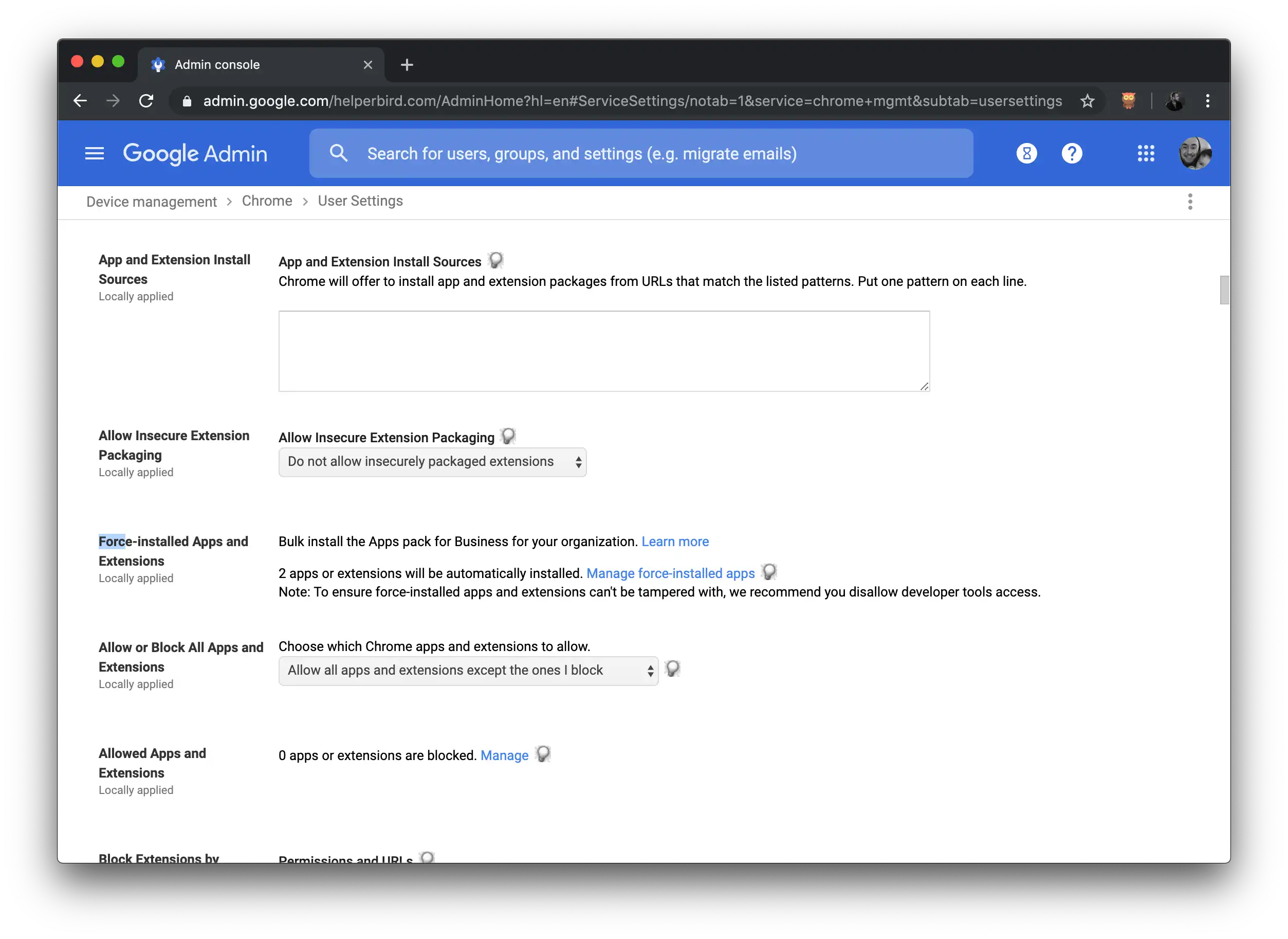
Step four of how to install Helperbird on G Suite
In Force-installed Apps and Extensions, click the Chrome Web Store button.
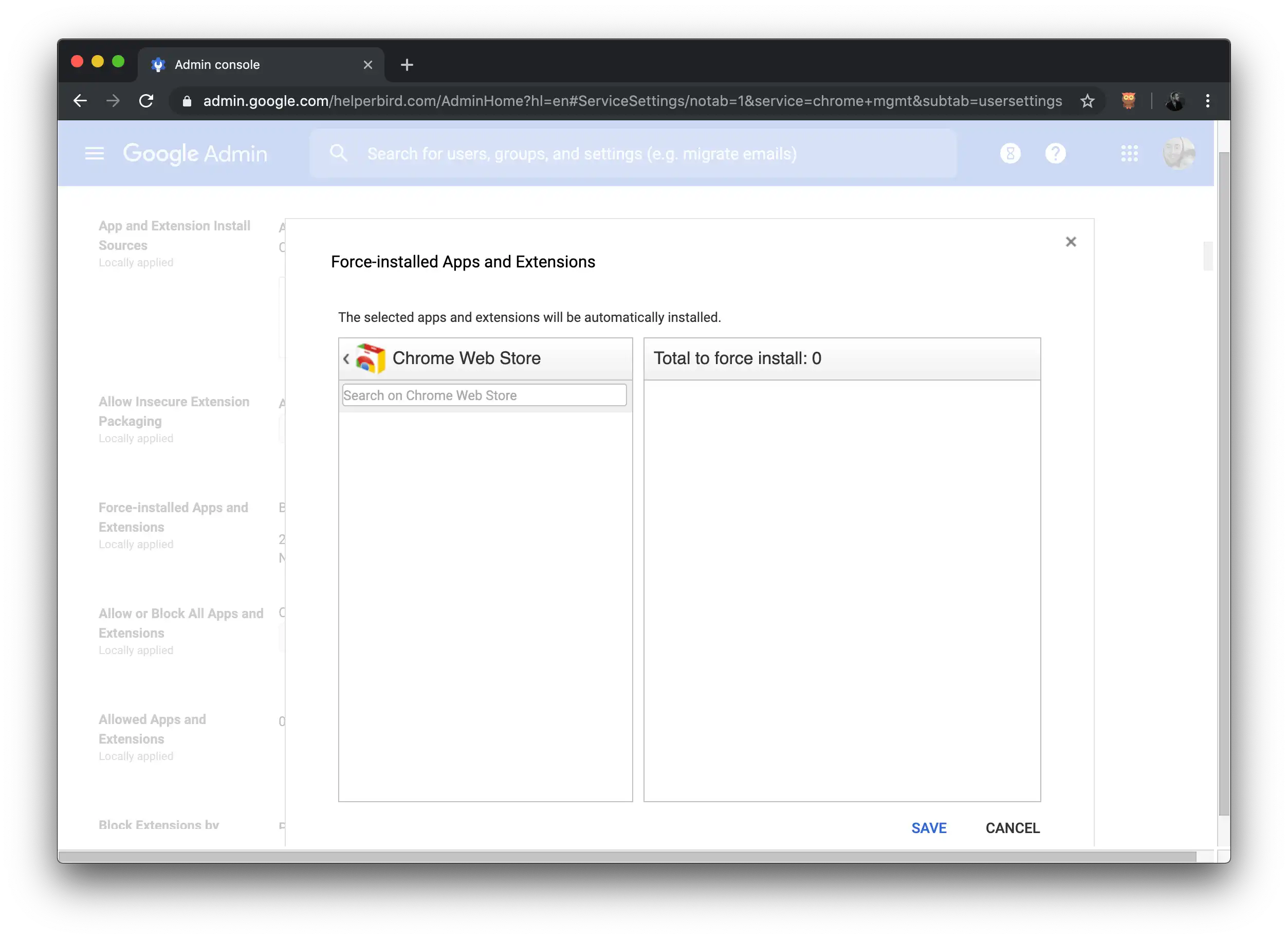
Step five of how to install Helperbird on G Suite
Type the extension or app name (Ie Helperbird) that you're deploying into the search box and press Enter. The app or extension listing will appear immediately below the search box.
Click on the Add link to add the app or extension to the force-install list.
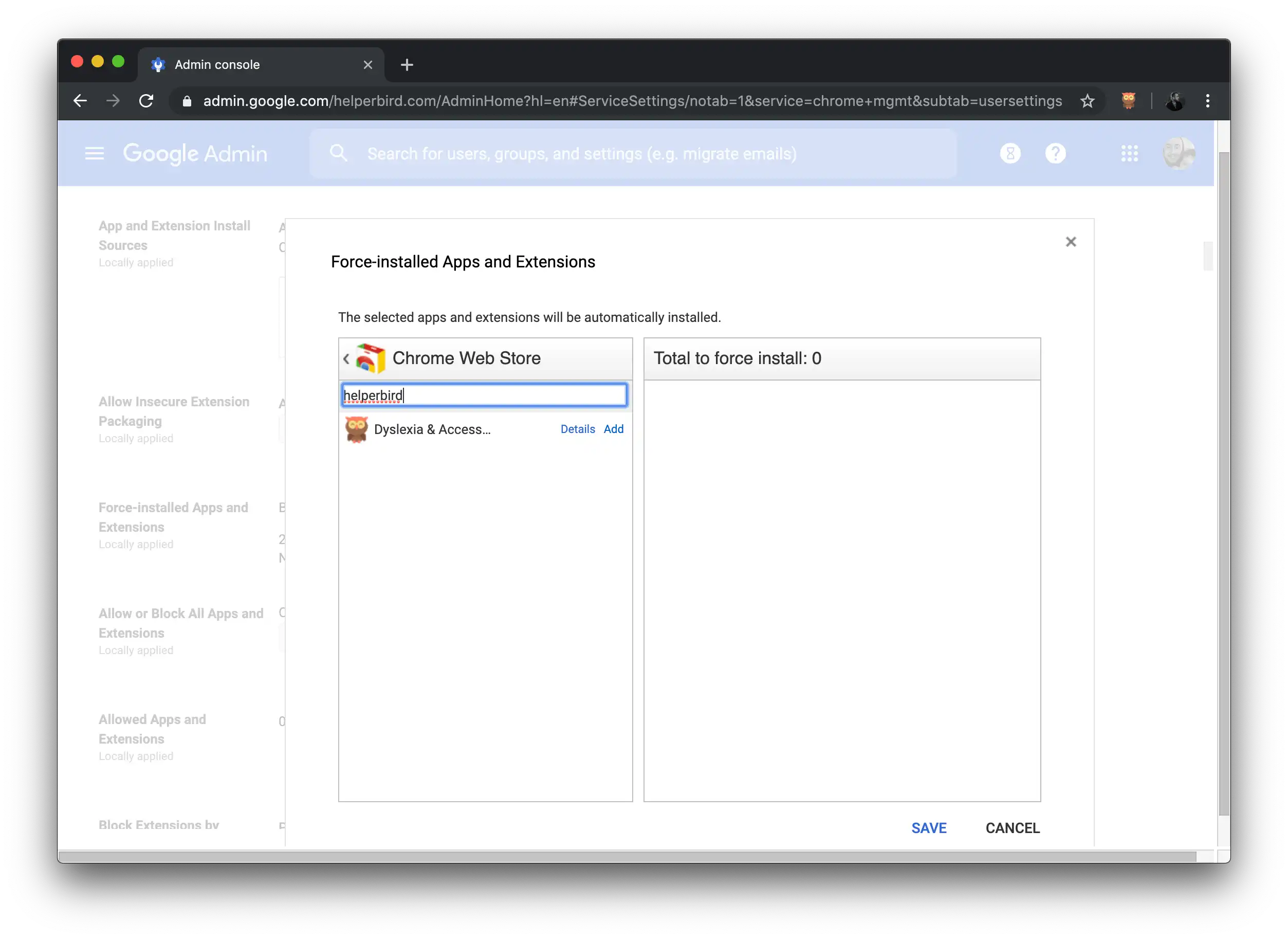
Step six of how to install Helperbird on G Suite
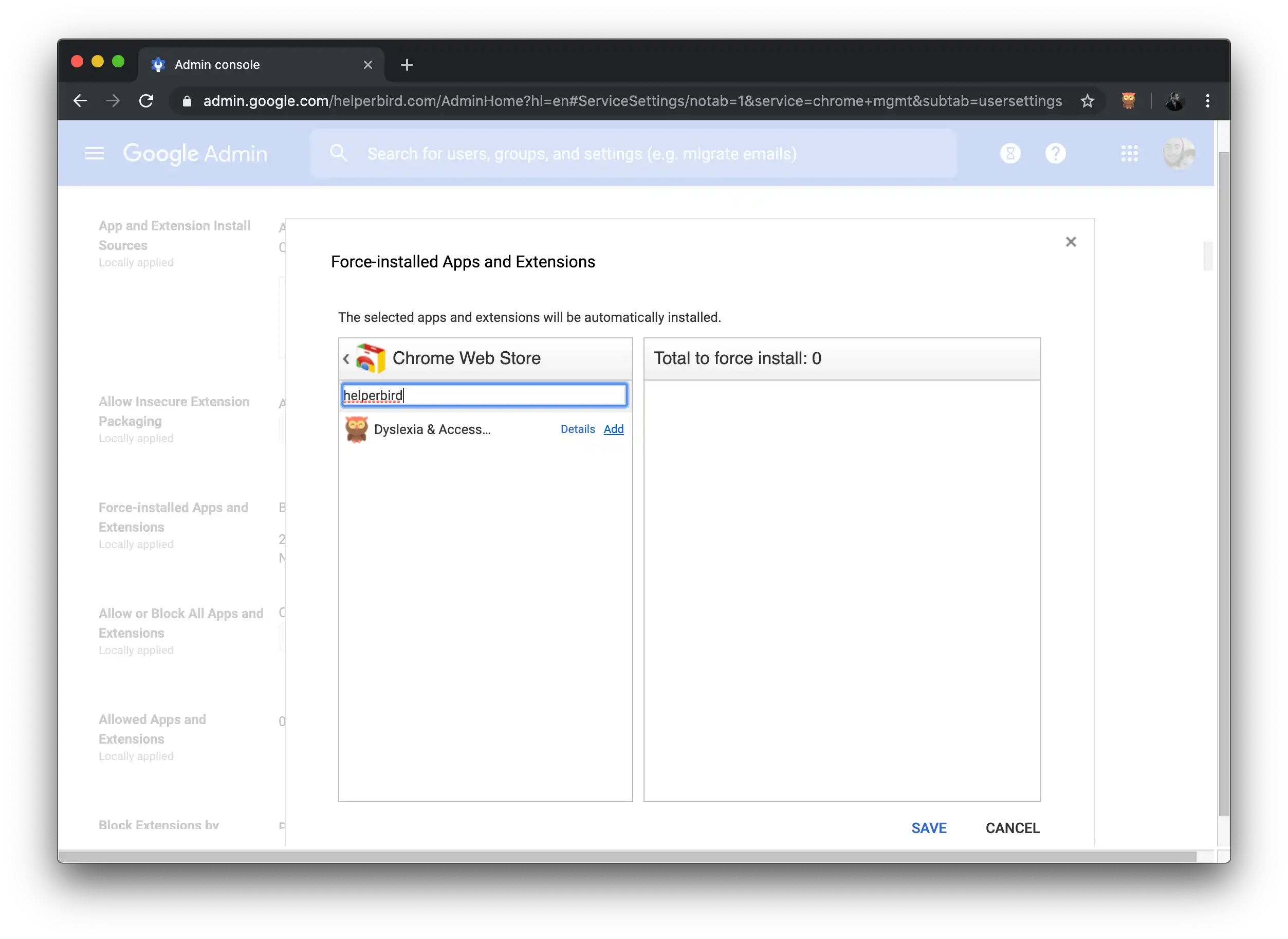
Step seven of how to install Helperbird on G Suite
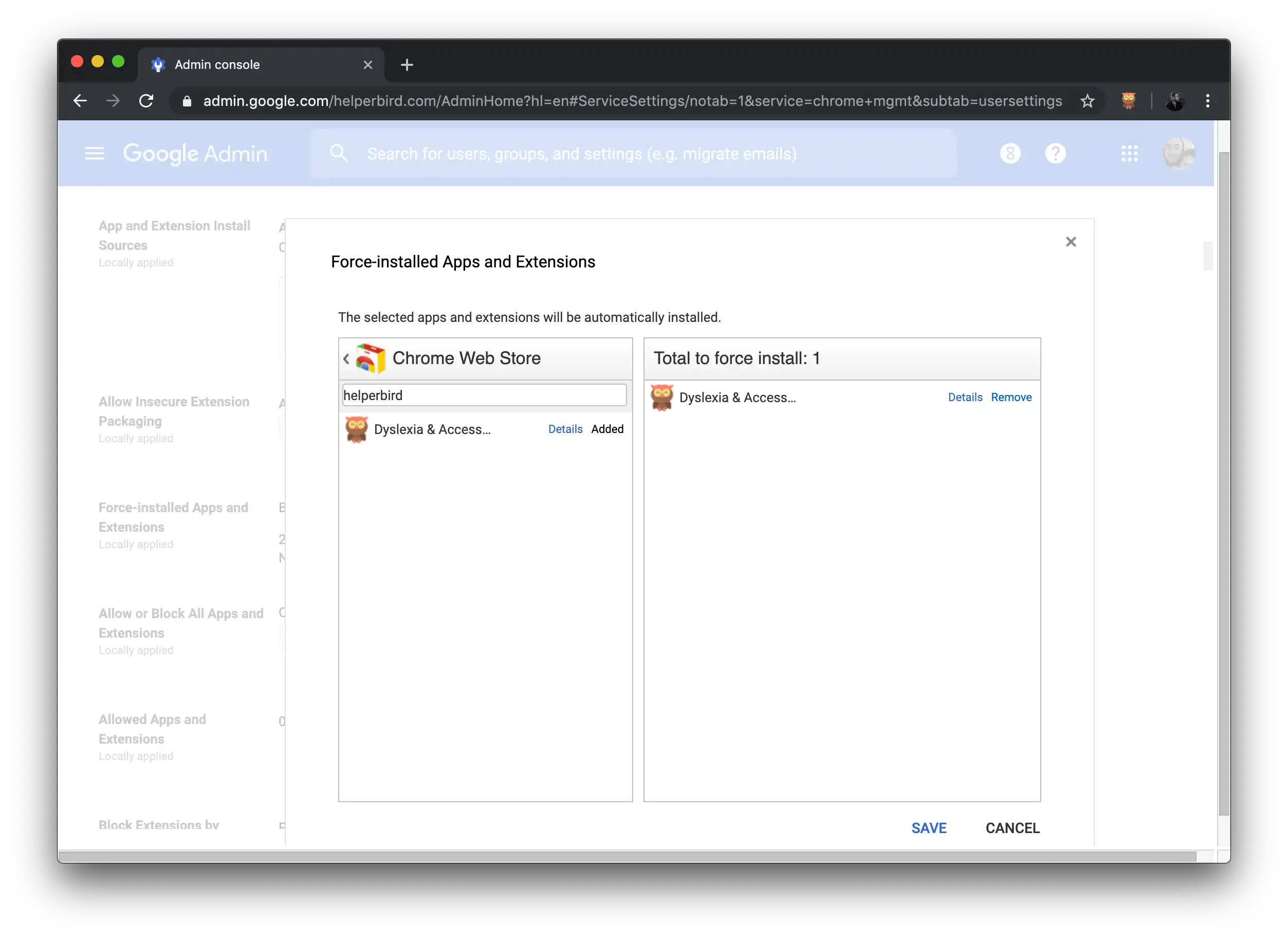
Step eight of how to install Helperbird on G Suite
Click SAVE.
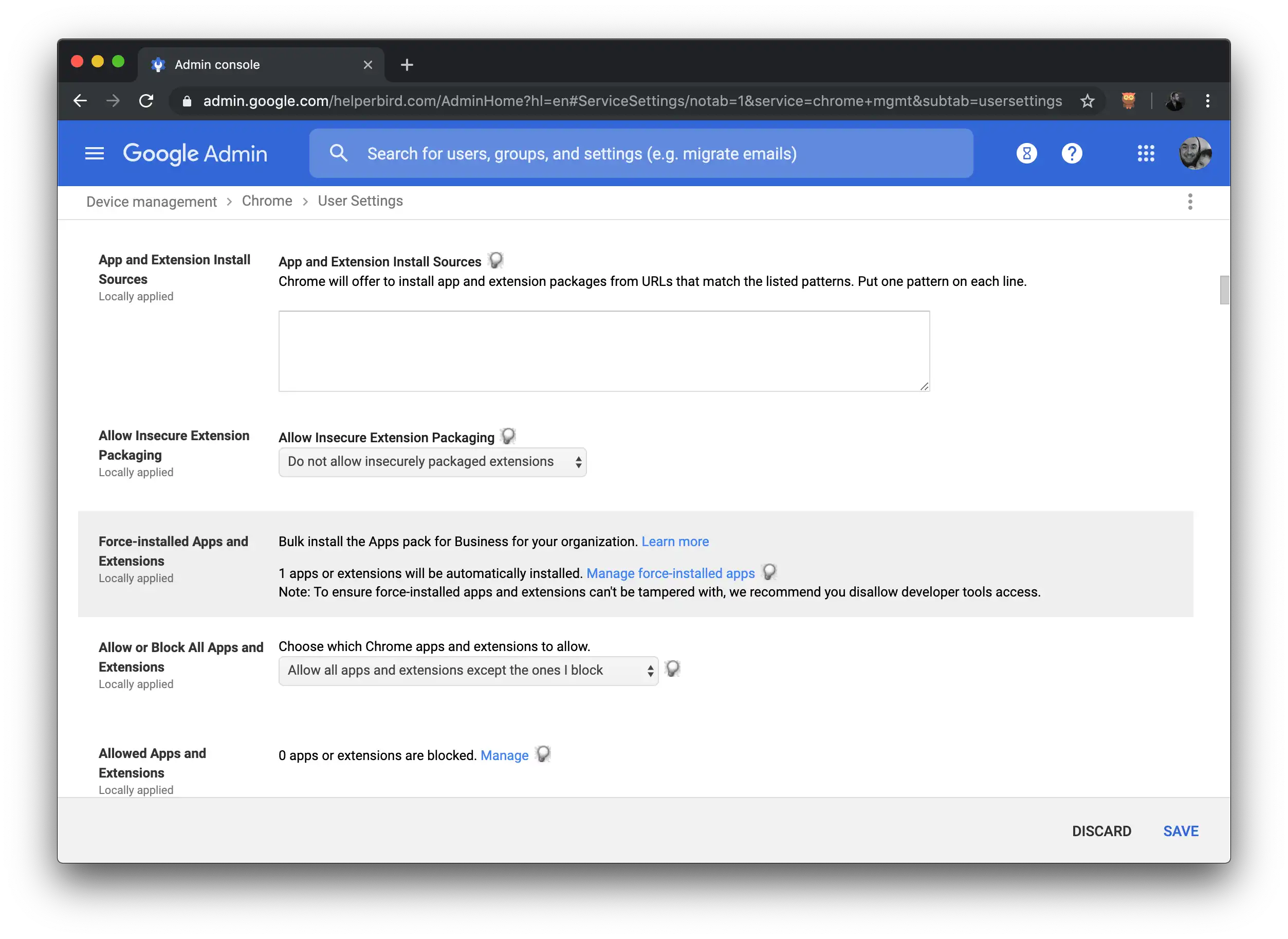
Step nine of how to install Helperbird on G Suite
After the force-install window has closed, click SAVE at the bottom of the page to publish the app or extension to all of your selected users. The app or extension will now be deployed to your users.
