Make Scans and Copies Accessible
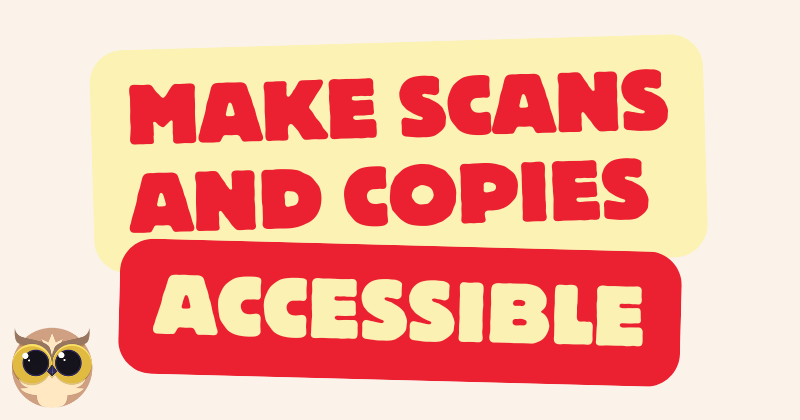
How to Make Scans and Copies Accessible for Students
Making scanned or copied documents accessible is simple and can make a huge difference for students using tools like Helperbird. Here’s how you can do it:
1. Enable OCR (Optical Character Recognition)
OCR makes scanned text readable and searchable by accessibility software.
On a Scanner:
- Place the document flat on the scanner.
- Select the OCR or Make Searchable PDF option.
- Save the document as a PDF or Word file.
On a Phone App:
- Use apps like Adobe Scan, Microsoft Lens, or Google Drive.
- Enable the OCR option during or after scanning.
- Save the file with text recognition enabled.
2. Keep Scans Straight
A straight scan ensures the text is clear and easy to read.
On a Scanner:
- Align the document with the scanner edges.
- Preview the scan and adjust if needed before saving.
On a Phone App:
- Hold your phone steady and parallel to the document.
- Use the app’s auto-straighten tool if available.
3. Test Your File
After scanning, test the document with accessibility tools like Helperbird to ensure:
- Text is selectable and searchable.
- The layout is clear and straight.
- Text-to-speech or other tools work as expected.
Need Help Getting Started?
To make this process easier, we've created a printable guide to walk you through the steps.
You can find it here: Printable Guide.
By enabling OCR and keeping documents straight, you ensure students have equal access to learning materials. A small effort on your part can make a big difference in their success!
