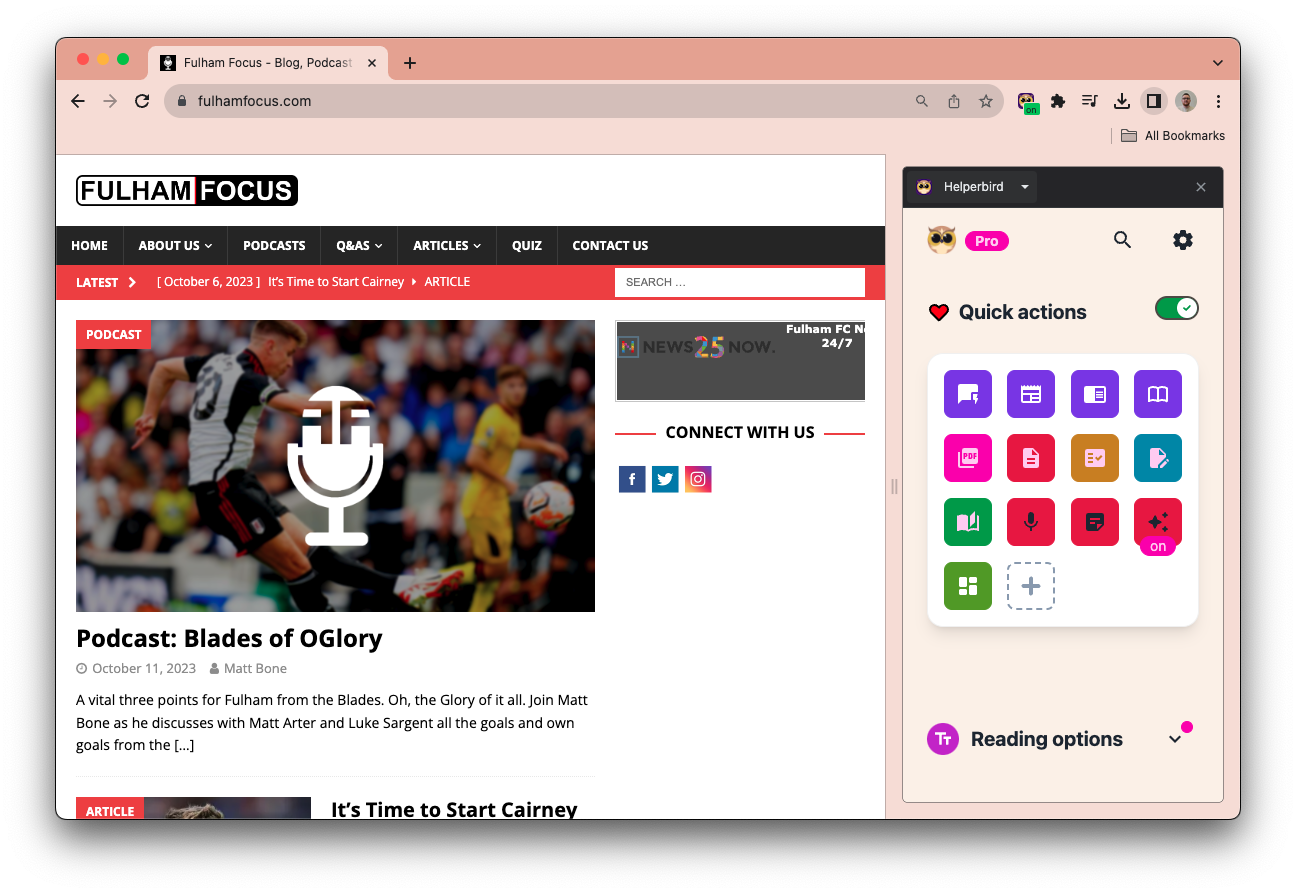How to turn on the Highlight menu in Helperbird
Step 1: Open Helperbird, this is done by clicking the Helperbird icon in the top right corner of your browser window.
Step 2: The extension will open. Showing the quick actions and other features.
Step 3: In the Quick Actions card, click the Highlight menu button. It is red and has a highlighter icon on it.
Step 4: Now when you highlight text on a website, a menu will appear. This will give you access to the highlighter features.
Using the Play Feature
Step 1: Highlight the text on the webpage that you want to be read aloud.
Step 2: Once the Highlight Menu is active, click the "Play" button that appears.
Step 3: The text-to-speech feature will start reading the highlighted text aloud.
Using the Stop Feature
Step 1: If the text-to-speech feature is active and reading text, click the "Stop" button in the Highlight Menu to stop the playback.
Using the Dictionary Feature
Step 1: Highlight the word you want to look up.
Step 2: Click the "Dictionary" icon in the Highlight Menu to see the definition of the selected word.
Using the Search Feature
Step 1: Highlight the text you wish to search for online.
Step 2: Click the "Search" icon in the Highlight Menu to initiate an internet search using your default search engine with the selected text.
Using the Immersive Feature
Step 1: Select the text you would like to experience in an immersive format.
Step 2: Click the "Immersive" icon in the Highlight Menu to open the selected text in Microsoft's Immersive Reader.
Using the Highlight Text Feature
Step 1: Drag and select the text on the webpage you wish to highlight.
Step 2: Click the "Highlight" icon in the Highlight Menu, then choose a color to apply to the selected text.
Using the Translate Feature
Step 1: Highlight the text that needs to be translated.
Step 2: Click the "Translate" icon in the Highlight Menu to convert the text into your chosen language.
Video Tutorial
- Coming soon.
Need more help?
Ran into a snag while getting started? No worries at all! Just reach out to our friendly Helperbird support team, and we'll help you smooth things out in no time.