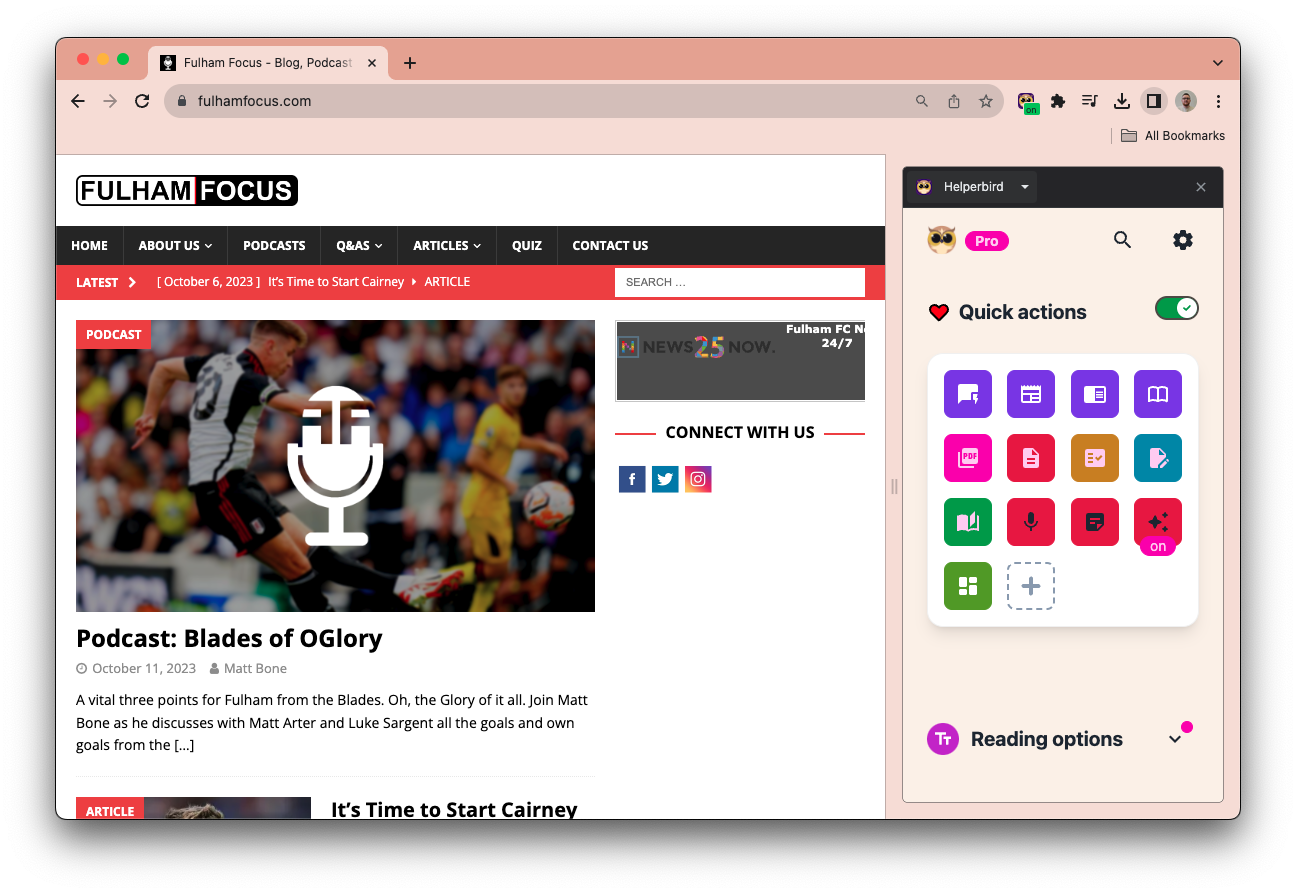Key Points
This guide covers installing Helperbird on Google Chrome, Microsoft Edge, Mozilla Firefox, Safari, as well as adding it to Google Docs and Google Slides.
Ensure your browser or app is updated for compatibility.
Follow the steps carefully for a successful installation.
How to Install Helperbird for Google Chrome
Step 1: Open Chrome: Launch Google Chrome on your computer.
Step 2: Go to Extension Page: Visit the Helperbird extension page on the Chrome Web Store. Helperbird on Chrome Web Store
Step 3: Add to Chrome: Click "Add to Chrome" on the Helperbird extension page.
Step 4: Confirm Installation: A pop-up window will appear for confirmation. Click "Add extension".
Step 5: Installation Complete: Helperbird will be installed, and its icon will appear in the top-right corner of Chrome.
How to Install Helperbird for Microsoft Edge
Step 1: Open Edge: Start Microsoft Edge on your computer.
Step 2: Go to Add-ons Store: Visit the Microsoft Edge Add-ons store. Helperbird on Edge Add-ons
Step 3: Get Extension: Click "Get" to install the Helperbird extension.
Step 4: Confirm Installation: A pop-up will ask for confirmation. Click "Add extension".
Step 5: Installation Complete: Helperbird will be installed, with its icon in the top-right corner of Edge.
How to Install Helperbird for Mozilla Firefox
Step 1: Open Firefox: Launch Firefox on your computer.
Step 2: Go to Add-ons Store: Navigate to the Firefox Add-ons store. Helperbird on Firefox Add-ons
Step 3: Add to Firefox: Click "Add to Firefox" to install Helperbird.
Step 4: Confirm Installation: Confirm the installation in the pop-up window.
Step 5: Installation Complete: Helperbird will be installed, with its icon visible in Firefox.
How to Add the Helperbird Add-on to Google Docs
Step 1: Open Google Docs: Start a Google Docs document.
Step 2: Add-ons Menu: Click "Add-ons" in the top toolbar.
Step 3: Get Add-ons: Select "Get add-ons".
Step 4: Find Helperbird: Search for Helperbird in the G Suite Marketplace.
Step 5: Install Helperbird: Click "Install" on the Helperbird listing.
Step 6: Confirm Installation: Allow permissions in the pop-up window.
Step 7: Use Helperbird: The add-on will be available in the "Add-ons" menu.
How to Add the Helperbird Add-on to Google Slides
Step 1: Open Google Slides: Start a Google Slides document.
Step 2: Add-ons Menu: Click "Add-ons" in the top toolbar.
Step 3: Get Add-ons: Select "Get add-ons".
Step 4: Find Helperbird: Search for Helperbird in the G Suite Marketplace.
Step 5: Install Helperbird: Click "Install" on the Helperbird listing.
Step 6: Confirm Installation: Allow permissions in the pop-up window.
Step 7: Use Helperbird: The add-on will be available in the "Add-ons" menu.
How to Install Helperbird for Safari
Step 1: Open Safari: Start Safari on your Mac.
Step 2: Go to Safari Extensions: Open Safari Preferences and navigate to the Extensions tab.
Step 3: Search for Helperbird: Find Helperbird in the Safari Extensions.
Step 4: Install Helperbird: Click "Install" and follow the prompts.
Step 5: Complete Installation: Once installed, ensure Helperbird is enabled in the Extensions tab.
How to Download Helperbird App on iPad/iPhone
Step 1: Open App Store: Launch the App Store on your iPad or iPhone.
Step 2: Search for Helperbird: Search for Helperbird in the App Store. Helperbird for Safari
Step 3: Install App: Tap "GET" or "INSTALL" to download and install the Helperbird app.
Step 4: Open App: Once installed, tap the Helperbird app icon to open it.
Step 5: Start Using Helperbird: Begin using the app's features.
Note: The Helperbird app may require iOS 15.0 or later.
Need More Help?
For any issues with the installation process, contact the Helperbird support team.